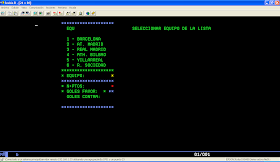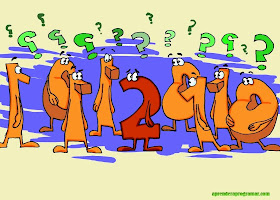Ya estuvimos examinando cómo se podía mostrar un mapa mediante CECI y SEND MAP (ver post Transaccion CECI para ejecucion de comandos CICS - 1). Pero, tal y como dijimos, nos queda pendiente revisar otra situación en la que también podremos observar cómo hay que ejecutar las instrucciones CICS mediante esta herramienta.
Del mismo modo que hemos visto la ejecución del comando SEND, ahora pasaremos a ver otro ejemplo de cómo se lanzaría el comando WRITEQ mediante CECI.
Crear una Cola TS mediante CECI
1º) En primer lugar tendríamos que introducir WRITEQ en la línea de comandos.

2º) A continuación se nos mostraría una pantalla en la que tendríamos que seleccionar alguna de las opciones disponibles: TD (Transient Data Queue) o TS (Temporary Storage Queue).

En nuestro caso, como queremos crear una Cola TS, recurriremos a la opción TS. Por tanto, en la línea de comandos tendremos que añadir TS a continuación de la función WRITEQ.
WRITEQ TS
3º) Ahora pasaremos a una pantalla en la que se nos mostrarán todas las opciones disponibles para la creación de una Cola TS. Del mismo modo que en el ejemplo anterior (cuando estuvimos viendo el SEND MAP), dichas opciones se corresponderán con todas las cláusulas que podrían acompañar a la sentencia WRITEQ TS cuando la codificamos en un programa Cobol.

Como vemos, aparecen las cláusulas QUEUE, SYSID, FROM, LENGTH, ITEM, REWRITE, etc... Obviamente, no hace falta que las provisionemos todas, sino solamente aquellas que realmente sean necesarias para la operación que queremos realizar.
Ahora, para el ejemplo actual, sólo vamos a indicar el nombre de la Cola (en el parámetro QUEUE) y el contenido que deseamos insertar en ella (en el parámetro FROM). Para ello, incluiremos la sentencia QUEUE ('COLA2') FROM ('TEXTO') tras el comando WRITEQ TS.
WRITEQ TS QUEUE ('COLA2') FROM ('TEXTO')
4º) Finalmente, tras pulsar INTRO, nos aparecerá el mensaje "COMMAND EXECUTION COMPLETE" y la respuesta RESPONSE: NORMAL. Esto quiere decir que la creación de la Cola TS se ha completado con éxito.
COMMAND EXECUTION COMPLETE
RESPONSE: NORMAL
De hecho, si visualizásemos el contenido de la cola COLA2 veríamos que el contenido de la misma se corresponde con lo que hemos enviado en la cláusula FROM ('TEXTO'). Esto lo podemos confirmar en la siguiente imagen.

Con los dos ejemplos anteriores, SEND MAP y WRITEQ TS, nos podemos hacer una idea bastante clara de cómo sería la operativa que habría que seguir con la transacción CECI a la hora de ejecutar los comandos CICS. Lo realizado con estas dos instrucciones es fácilmente extrapolable al resto del API de CICS.
Por tanto, a partir de ahora ya sabemos que disponemos de una herramienta (CECI) que nos permitirá lanzar y probar las instrucciones CICS que deseamos incluir en nuestro programa Cobol. De este modo, podremos ahorrarnos mucho trabajo de depuración, ya que desde un primer momento sabremos que el código creado es correcto.
Y eso es todo lo que queríamos comentar. Esperamos que, con los ejemplos indicados, haya quedado claro para qué sirve la herramienta CECI y cómo se puede utilizar para mejorar nuestra programación Cobol.
Saludos.